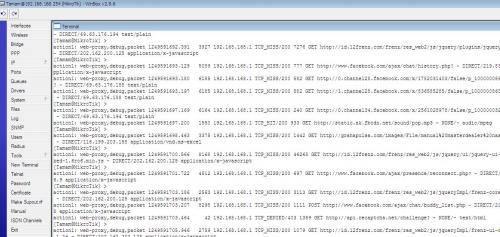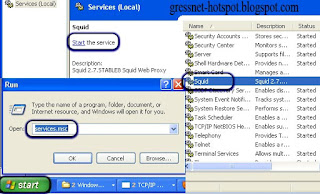Cara Setting MODEM 3G dengan Kartu Telkomsel, XL, 3, AXIS, IM3. Pokoknya apapun yang modem yang memakai software Mobile Partner, bisa di setting disini.
»» READMORE...
Oke langsung saja berikut prosedur Tips Cara Setting 3G Modem Vodafone dengan Kartu Telkomsel, XL, 3, AXIS, IM3 :
- Pertama pasang kartu yang sudah anda tukarkan paket unlimitednya pada modem Vodafone yang telah anda beli.
- Masukkan/colokkan modem Vodafone pada port USB laptop / PC anda. Setelah itu akan muncul perintah install mobile partner, Oke kan saja, next >> next saja hingga install modem Vodafone finish.
- Setelah itu jalankan program Mobile Partner yang sudah ter install tadi, berikut tampilannya :
Gambar Mobile Partner
- Pada jendela menu, pilih Tools >> Option >> Profile Management dan masukkan data settingan seperti gambar berikut ini :
Gambar Settingan Modem Vodafone pada kartu Telkomsel Unlimited
- Setelah itu klik Save. Contoh settingan diatas adalah untuk Kartu Telomsel (AS / Simpati) Flash Unlimited dan untuk settingan kartu – kartu operator yang lain anda tinggal merubah data di atas dengan dibawah ini :
- Setting Modem Vodafone Untuk Kartu XL Unlimited :
Profile Name : XL (Bisa Yang lain karena hanya nama profile)
APN : Pilih Static dan isikan : xlunlimited
Access Number : *99#
User Name : (Kosongkan Saja)
Password : (Kosongkan Saja)
- Setting Modem Vodafone Untuk Kartu 3 (three) :
Profile Name : 3data (Terserah anda)
APN : Pilih Dynamic
Access Number : *99#
User Name : 3data
Password : 3data
- Setting Modem Vodafone Untuk Kartu AXIS :
Profile Name : Axis
APN : Pilih Static dan isikan : axis
Access Number : *99#
User Name : (Kosongkan Saja)
Password : (Kosongkan Saja)
- Setting Modem Vodafone Untuk Kartu IM3 :
Profile Name : IM3
APN : Pilih Static dan isikan : www.indosat-m3.net
Access Number : *99#
User Name : (Kosongkan Saja)
Password : (Kosongkan Saja)
- Kemudian kita setting 3G pada modem Vodafone / mobile partner tapi dengan sedikit catatan sinyal 3G sudah ada ditempat anda dan kartu yang anda gunakan sudah support 3G.
Baik
dengan cara klik Network kemudian ubah Network Tipe menjadi WCDMA only
lalu Apply seperti gambar di bawah ini : (tapi jika sinyal 3G tidak
stabil ditempat anda sebaiknya pilih WCDMA Preferred)
Gambar Setting 3G pada Modem Vodafone Mobile Partner
Setelah
itu pilih Registration Mode >> Manual Search and Register
>> Refresh lalu pilih kartu yang anda pakai dan klik Register
berikut tampilannya :
Gambar Setting Register 3G pada Modem Vodafone Mobile Partner
- Setelah sukses Ok. Dan sekarang anda bisa mengkoneksikan modem anda dengan klik Connect pada jendela Connection
- Good Luck !!! semoga tips Cara Setting 3G Modem Vodafone dengan Kartu Telkomsel, XL, 3, AXIS, IM3 diatas bisa sedikit membantu anda.