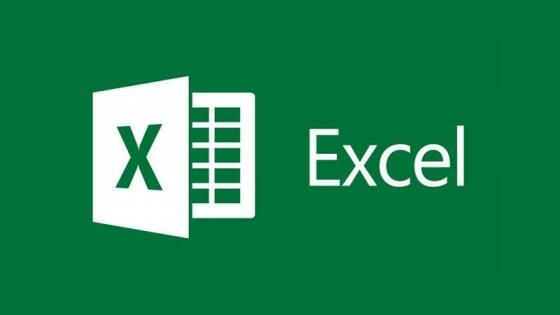Foto merupakan suatu gambar dari momen tertentu yang dihasilkan oleh
kamera dengan cara merekam suatu objek dan dapat kita simpan di berbagai
macam perangkat. Penghoby berfoto di era digital ini memang sangatlah
banyak, terlebih lagi dengan munculnya gadget berbasis Android. Dimana
kita dapat menghasilkan dan langsung menyimpan foto hanya dengan sekali
klik saja. Dengan demikian tidak heran jika saat ini banyak sekali orang
yang hoby berfoto menyimpan datanya di ponsel Android.
»» READMORE...
Akan tetapi terkadang kita tidak sadar
bahwa seringkali terdapat masalah yang membuat foto tersebut terhapus.
Hal tersebut tentunya tidak di inginkan oleh semua orang, termasuk saya
sendiri. Beberapa masalah yang menyebabkan kehilangan file foto, musik
dan sebagainya itu disebabkan oleh berbagai masalah, nah dibawah ini
hal-hal yang sering terjadi di Android sehingga file yang kita anggap
penting dapat terhapus.
- Secara sengaja menghapusnya
- Kehilangan data setelah melakukan rooting pada perangkat Android
- Flashing Room sehingga semua data hilang
- Pengaturan pabrik
- Atau bahkan perangkat Android rusak dan tidak dapat diakses kembali
Beberapa hal diatas mungkin sering
terjadi, dan untuk kejadian seperti nomor 2 hingga 5 memang tidak ada
cara untuk mengembalikan data yang hilang. Akan tetapi jika Anda
mengalami hal yang pertama baik itu dihapus secara sengaja ataupun tidak
sengaja tidak perlu khawatir, karena masih ada cara yang bisa kita
lakukan guna mengembalikan data foto tersebut.
Meskipun file yang kita hapus secara
sengaja ataupun tidak sengaja dapat dikembalikan, namun sayangnya tidak
sedikit dari kita yang mengetahui cara penyelesaian masalah tersebut.
Oleh sebab itu pada postingan kali ini, kami akan memberikan tutorial
mengenai bagaimana cara mengembalikan foto yang terhapus di Android
dengan mudah dan tidak perlu harus root Smartphone.
Untuk mulai melakukan pengembalian data yang terhapus, Anda memerlukan aplikasi bantuan. Aplikasi yang kami maksud ini bernama Wondershare.Dr.Fone.
Aplikasi ini memang benar-benar dirancang khusus sebagai alat bantu
guna mengembalikan foto yang terhapus di Android. Akan tetapi untuk
melakukanya Anda perlu menghubungkan Smartphone yang terdapat file
hilang tersebut ke komputer. Karena memang aplikasi ini hanya dapat
dijalankan pada perangkat komputer.
Cara Mengembalikan Foto yang Terhapus di Android
- Pertama download dan instal terlebih dahulu software Wondershare.Dr.Fone di komputer Anda
- Hubungkan Android Anda dengan komputer tersebut menggunakan kabel USB
- Kemudian program yang sebelumnya telah di instal tadi akan meminta Anda untuk mengaktifkan USB Debugging di Smartphone Anda
- Setelah Smartphone Anda terhubung ke perangkat lunak tersebut, untuk mulai mengembalikan foto yang terhapus klik “Gallery” selanjutnya klik saja “Next“
- Tunggu beberapa waktu hingga proses pemindaian media yang dilakukan oleh aplikasi ini selesai
- Setelah itu Wondershare.Dr.Fone akan menampilkan sekumpulan foto yang telah Anda hapus sebelumnya
- Pilih file mana saja yang hendak Anda kembalikan, kemudian klik “Recover”
Setelah Anda melakukan pengembalian data
menggunakan software ini, maka file foto yang sebelumnya telah Anda
hapus akan kembali ke polder lama dimana tempat penyimpanan file
tersebut sebelum dihapus. Itulah mengapa kami merekomendasikan aplikasi Wondershare.Dr.Fone, karena memang selain mudah dan ampuh untuk digunakan software ini juga bisa kita nikmati secara gratis.
Demikianlah ulasan dari kami mengenai
cara mengembalikan foto yang terhapus di Android dengan mudah dan ampuh
diatas, semoga artikel ini dapat bermanfaat dan bisa membantu Anda untuk
mengembalikan file atau data penting di Android yang terhapus.
sumber : https://monthlytech.info/cara-mengembalikan-foto-yang-terhapus-di-android/